

Image-resizing tools like this one are useful for shrinking images so they don’t take up as much visible area or on-disk space. By default, it will resize the image proportionally, maintaining the original aspect ratio to ensure the resized image doesn’t look stretched or smooshed. It supports many measurement units, including pixels. Select Tools > Adjust Size to bring up the Resize dialog, which will allow you to resize the image. As with any edit, click File > Save to save your changes. Click Tools > Crop afterward and preview will crop the selection, cutting out everything else in the image. Preview uses the rectangular selection by default, so you should just be able to start clicking and dragging. Click the Tools menu and select Rectangular Selection if this isn’t working as expected.Ĭlick and drag anywhere in the image to select a rectangular section of the image. To revert to the original image file before you began editing it, click the File menu, point to Revert To, and select the original image version.Ĭropping an image is also simple. To undo any changes, click the Edit menu and select Undo. You can also click File > Duplicate to create a duplicate copy and save the edited image as a new file, keeping the original image before the edits were made.
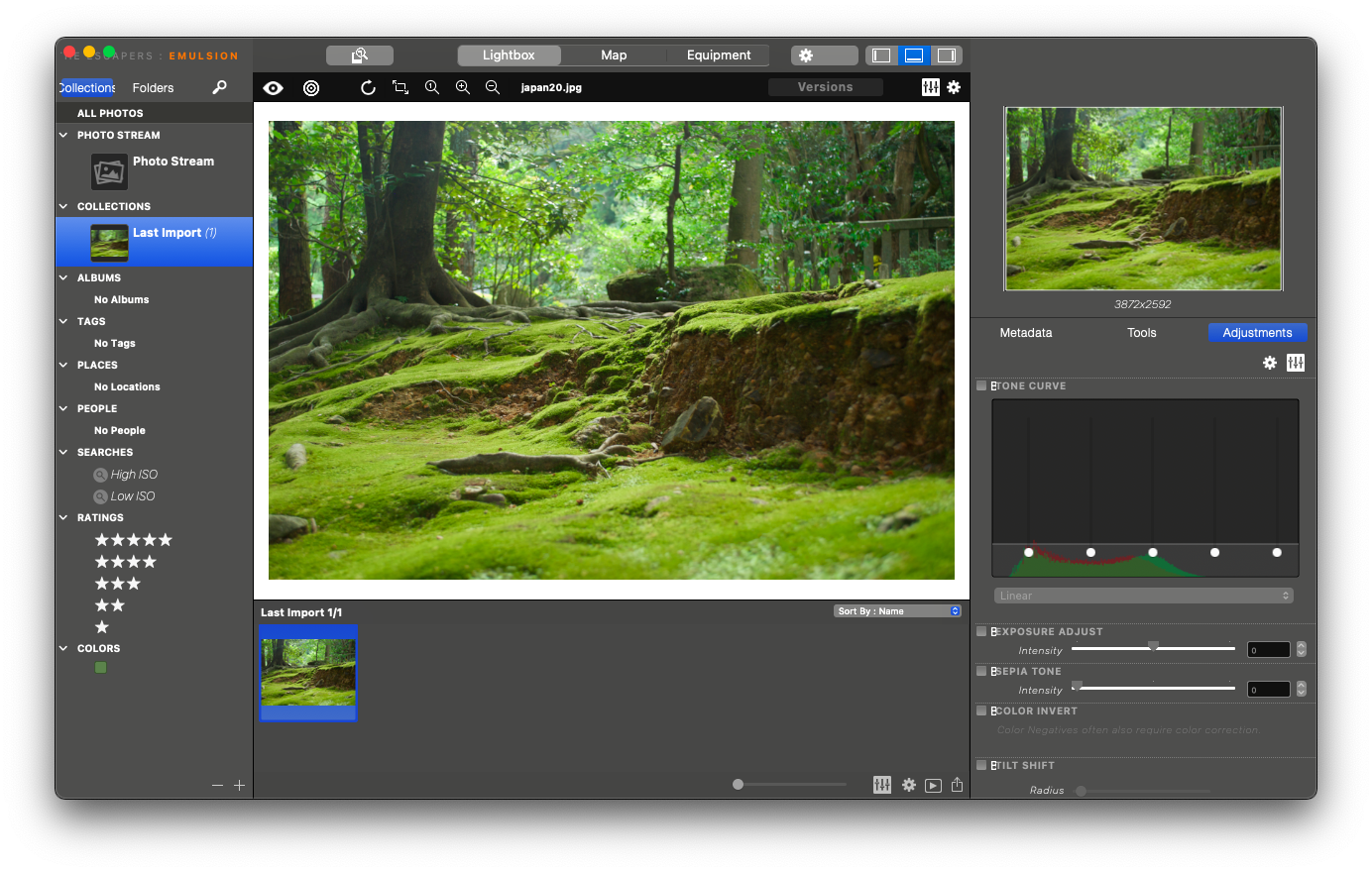
You can also click the Edit menu and click one of the Rotate or Flip options. Simply click the rotate button on the toolbar near the top-right of the window one or more times.
MAC PROGRAM TO EDIT PHOTOS FOR PRESENTATIONS MAC
Your Mac will save the screenshot to your clipboard, and you can import it into Preview with the File > New From Clipboard option.) (Or, you can hold Ctrl as you take a screenshot - Command+Ctrl+Shift+3, for example. png file on your desktop, and you can open it in Preview to begin editing it. If you’d like to take a screenshot and edit it, you can press Command+Shift+3 to snap a screenshot of your entire screen, Command+Shift+4 to snap a screenshot of a selectable area, or Command+Shift+5 to snap a screenshot of only the current window. You can then edit the image and get it back onto your clipboard by clicking Edit > Copy. Or, with Preview open, you can click File > New From Clipboard to import an image file from your clipboard. From Preview, you can open the image file directly. You can also open the Preview app from the Applications folder, Launchpad, or by pressing Command + Space to open Spotlight Search and searching for Preview. If you’ve changed your image file associations, you can Command-click or right-click on an image file, point to Open With, and select Preview. By default, you can simply double-click an image file and it will open in Preview. RELATED: Use Your Mac's Preview App to Merge, Split, Mark Up, and Sign PDFs


 0 kommentar(er)
0 kommentar(er)
